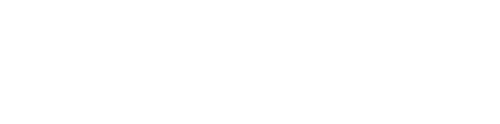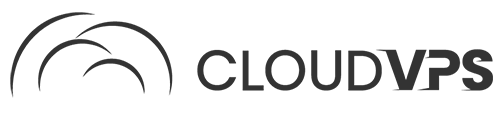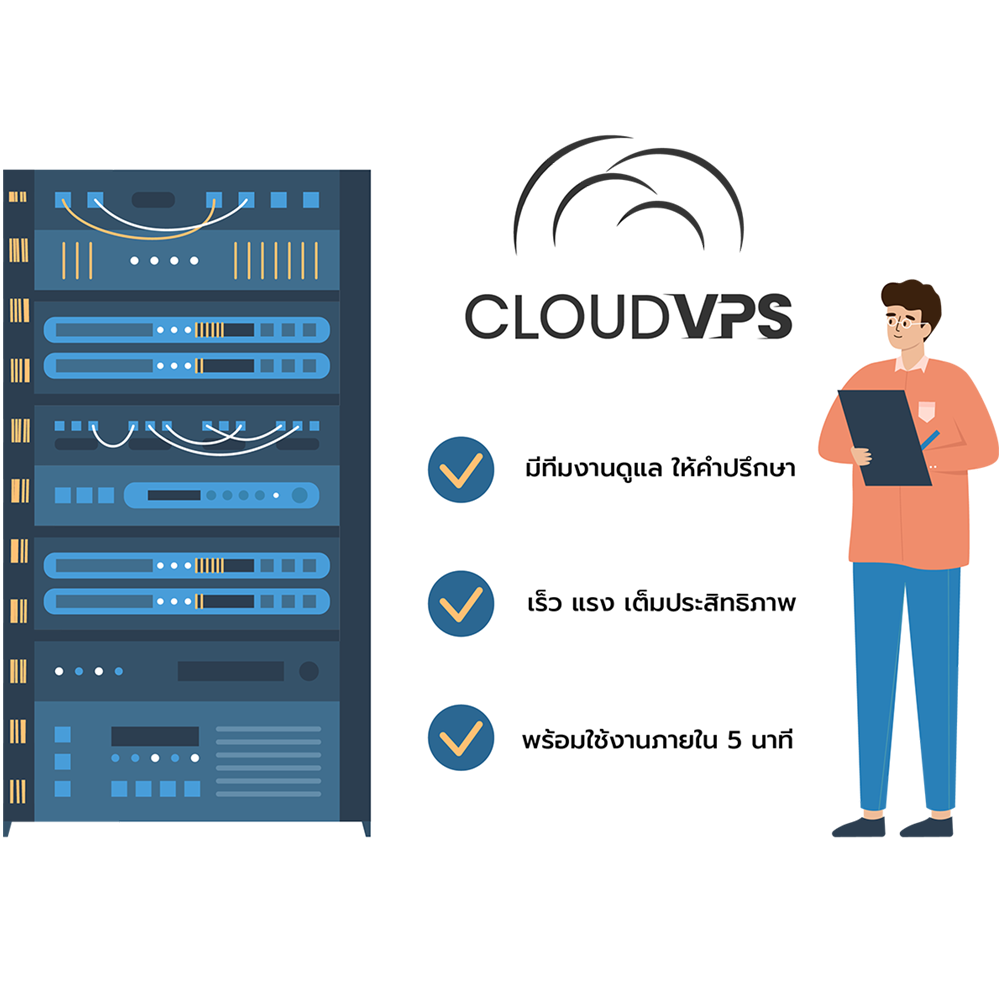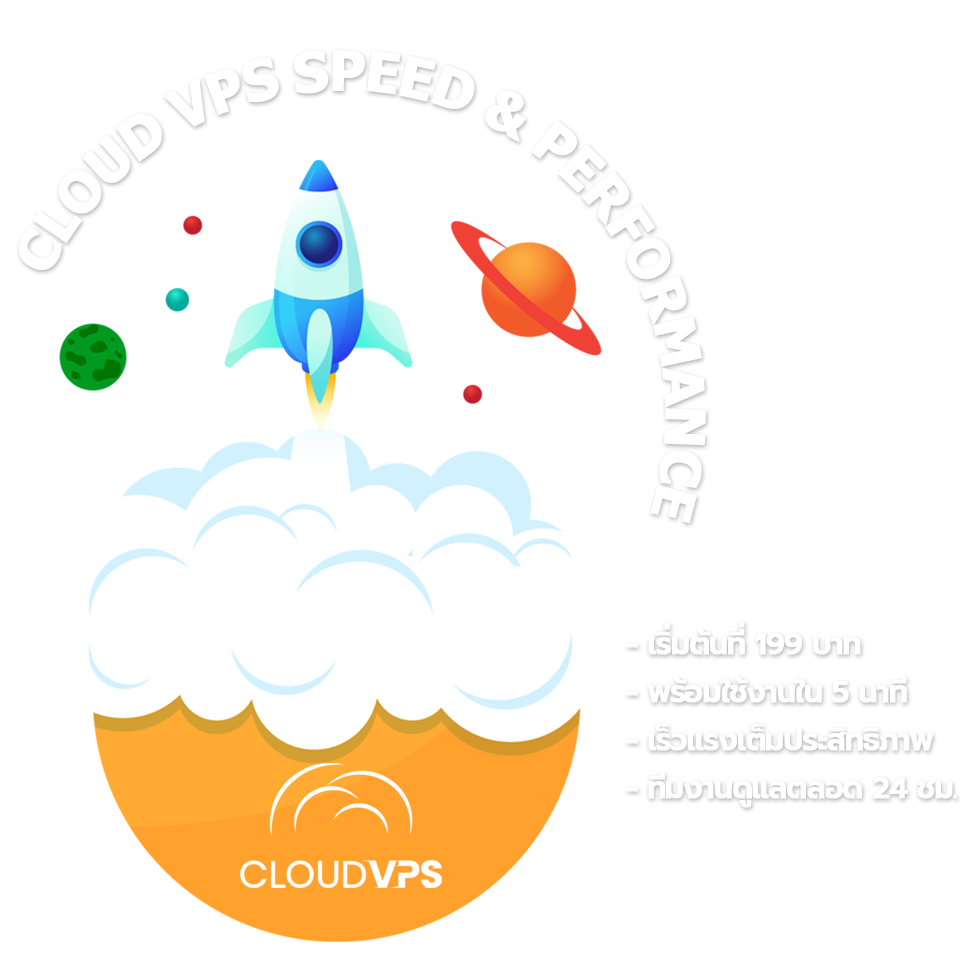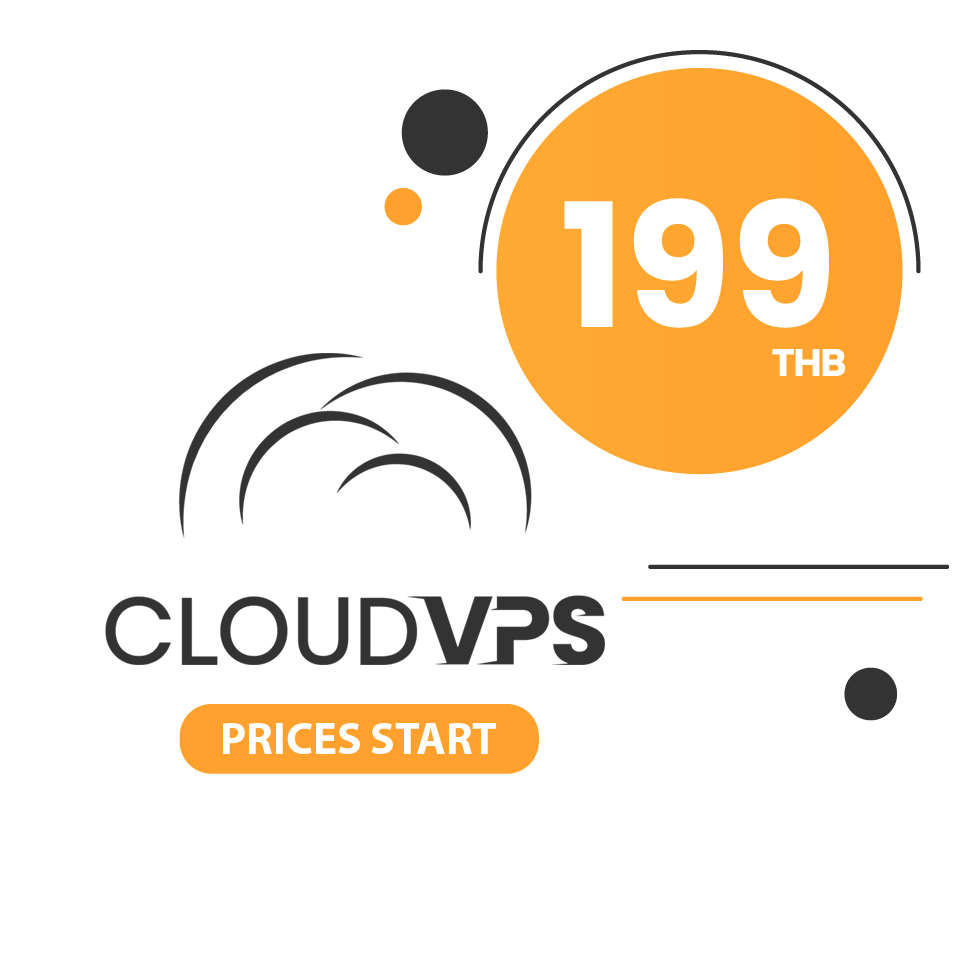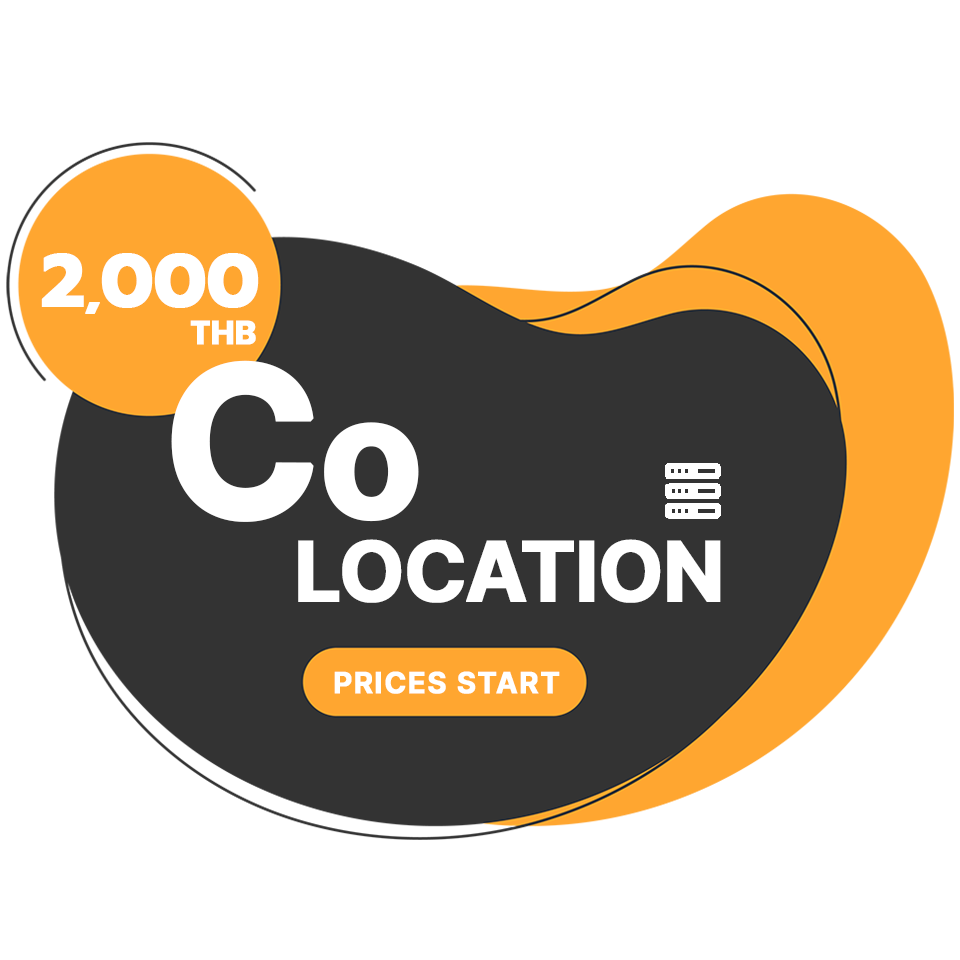หน้าจัดการ Cloud VPS ที่คุณสามารถควบคุมบริการของคุณได้อย่างครบถ้วน ทำให้คุณใช้งานบริการของเราได้อย่างสะดวก แก้ไขปัญหาได้รวดเร็ว ตลอด 24 ชั่วโมง
วันนี้เราจะมาสอนวิธีดูหน้าต่างข้อมูลเซิร์ฟเวอร์ทั้งหมด ผ่านหน้าจัดการ Cloud VPS ดูรายละเอียด สเปคของเครื่องที่เราใช้งานอยู่นั้นเอง
1.เข้าสู่ระบบได้ทางเว็บไซต์ cloudvps.in.th
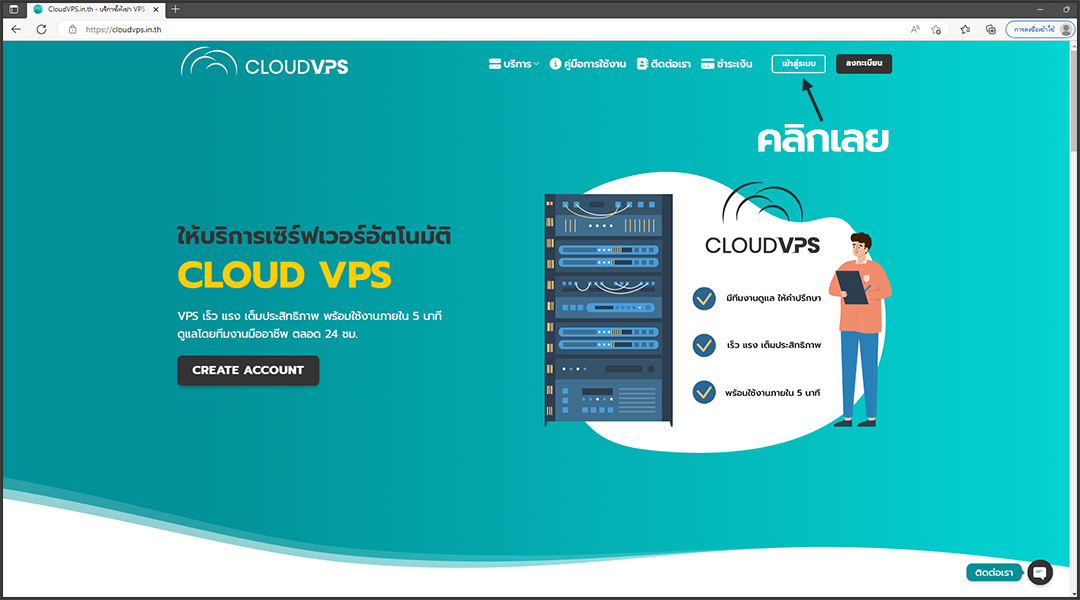
2.คลิกบริการของฉัน จากนั้นคลิกเลือกบริการที่คุณต้องการเข้าหน้าต่างจัดการ
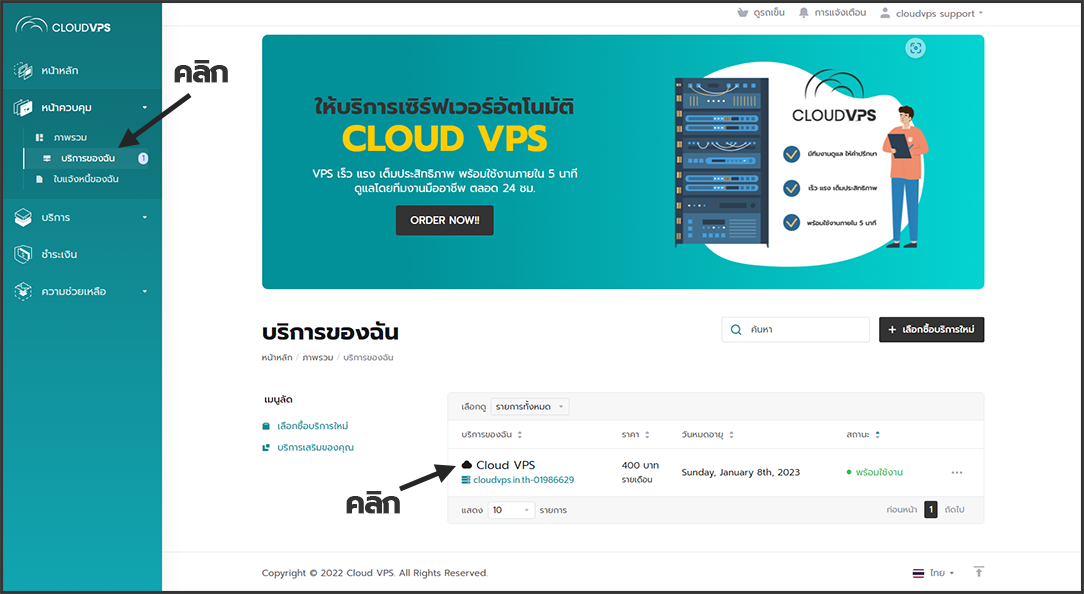
3.ข้อมูลเซิร์ฟเวอร์ จะแสดงข้อมูลต่างๆของเครื่อง Cloud VPS ที่ลูกค้าใช้งานอยู่ โดยแบ่งตามหัวข้อดังนี้
- Hostname แสดงชื่อของบริการเรา
- IP Address แสดง IP ของตัว VPS เราเพื่อนำมาเข้าใช้งาน Remote Desktop Connection , PuTTY
- Dual CPU แสดงจำนวน CPU Core ที่เราเลือกมาใช้งานว่ามีกี่ Core
- RAM DDR4 แสดงจำนวน RAM ที่เราเลือกมาใช้งานว่ามีกี่ GB
- Disk NVMe แสดงจำนวนความจำของ Disk ที่เราเลือกมาใช้งานว่ามีกี่ GB
- Data Transfer แสดงจำนวนการรับส่งข้อมูล ที่เราสามารถใช้งานได้ผ่านตัว internet ว่าไม่เกินกี่ TB (สามารถอัปเกรดเป็น Unlimited ได้)
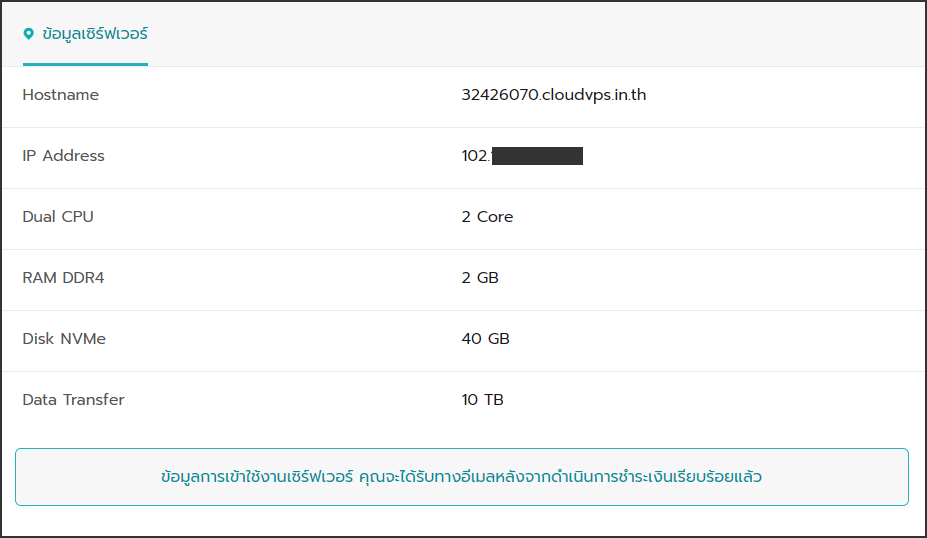
4.เพียงเท่านี้ลูกค้าก็สามารถดูสเปคหรือแพลนที่เราใช้งานได้แล้วว่ามีเท่าไหร่ เพียงพอหรือไม่ หากต้องการเพิ่มหรืออัปเกรดในอนาคตนั้นเอง