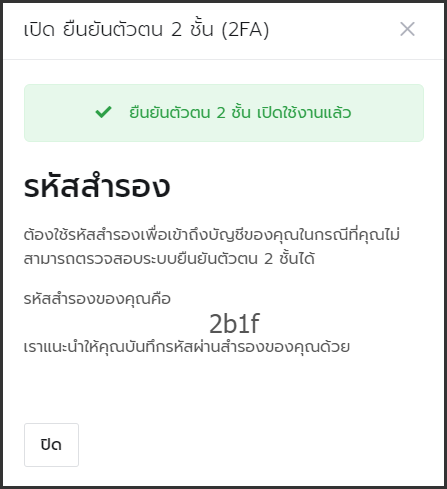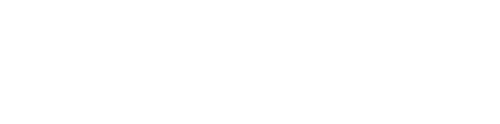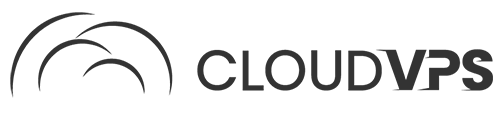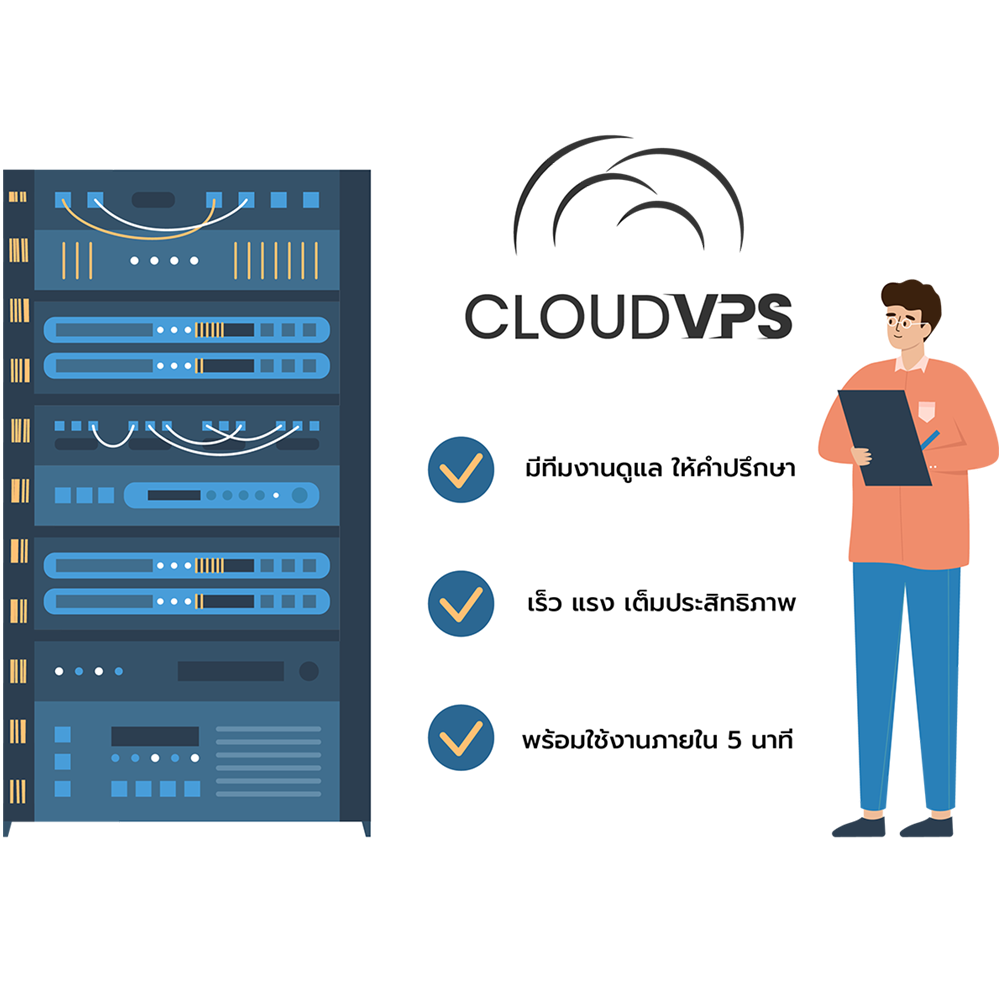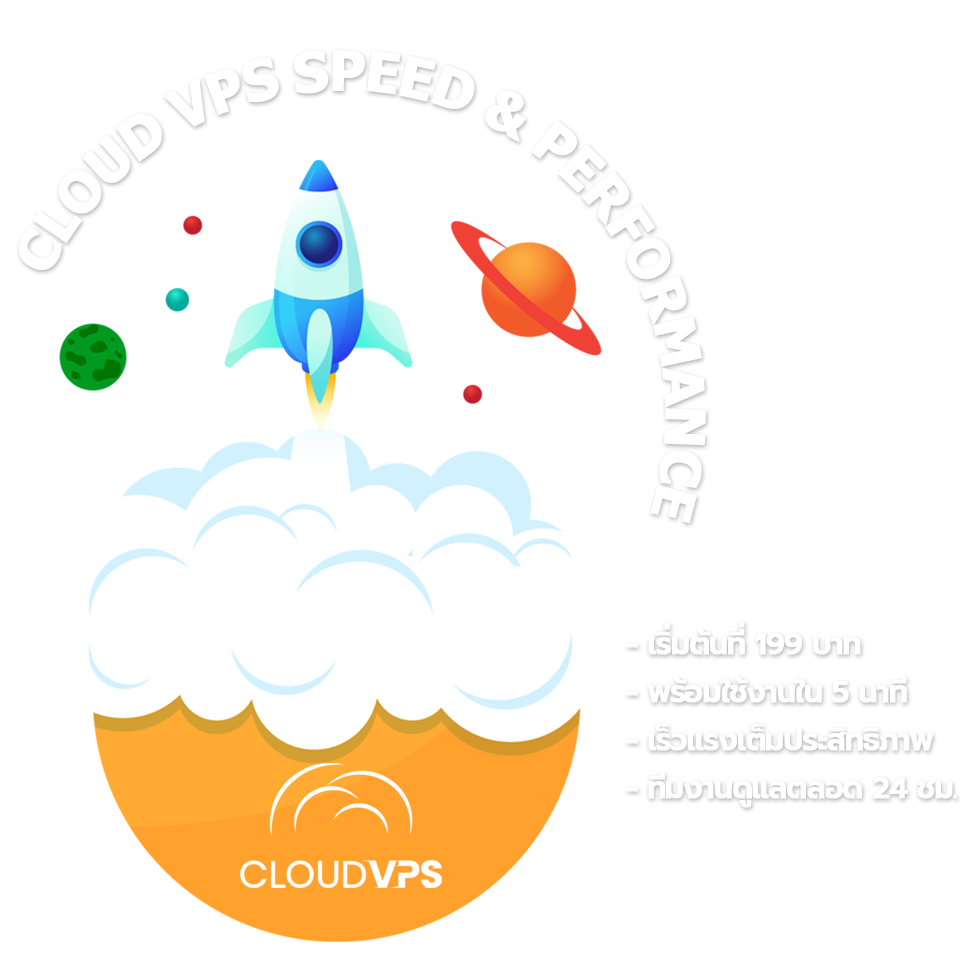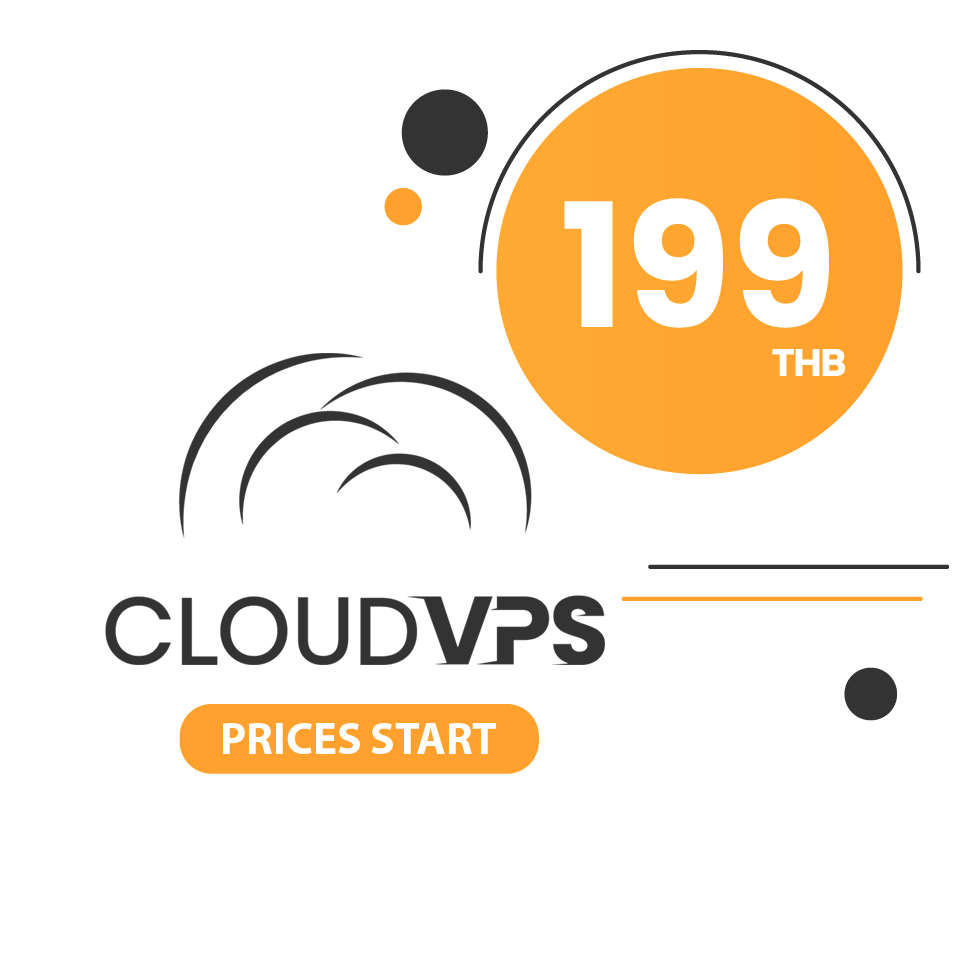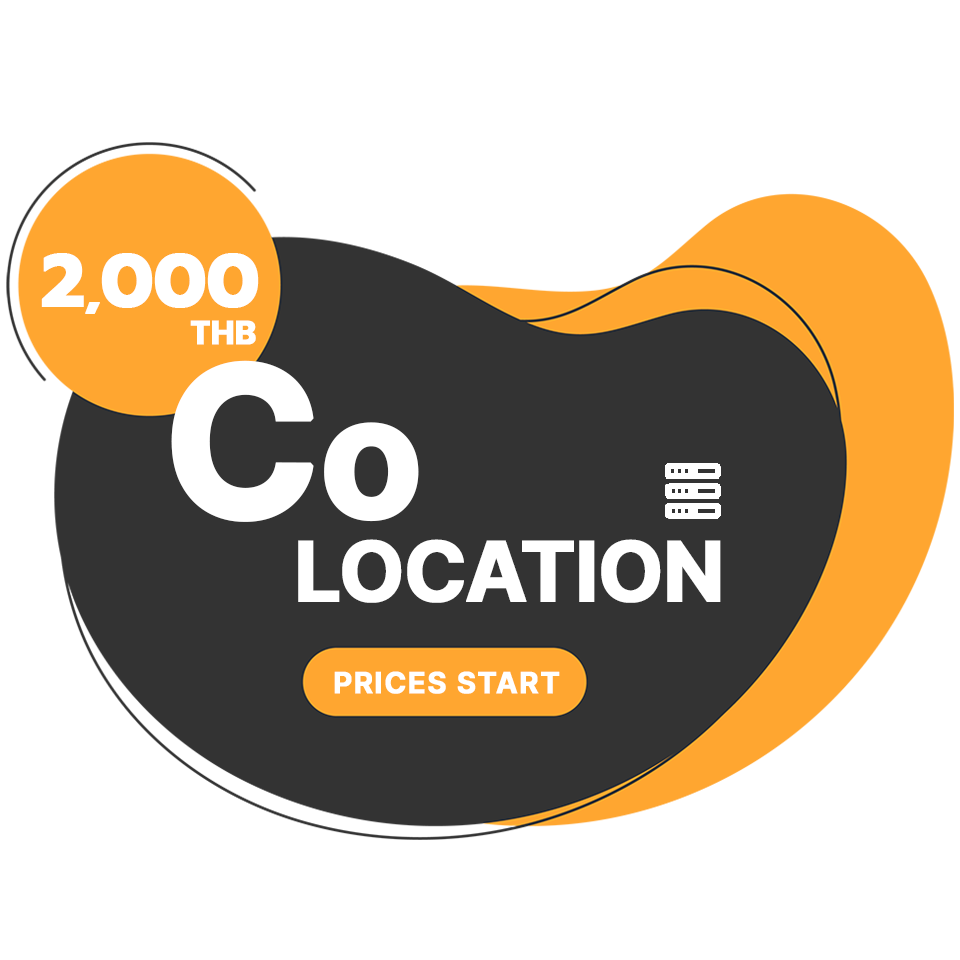เราจะมาแนะนำเมนูสำหรับสมาชิก ที่คุณต้องทำการเข้าสู่ระบบก่อนถึงจะเห็นเมนูเหล่านี้ การใช้งานง่ายดายเพียงแค่คลิกที่ชื่อของคุณด้านขวาบนตามภาพ ก็จะพบกับเมนูต่างๆ จะมีเมนูอะไรกันบ้างไปดูเลย
1.เข้าสู่ระบบที่เว็บไซต์ของเรา cloudvps.in.th จากนั้นคลิกที่ชื่อมุมบนขวาตามภาพ
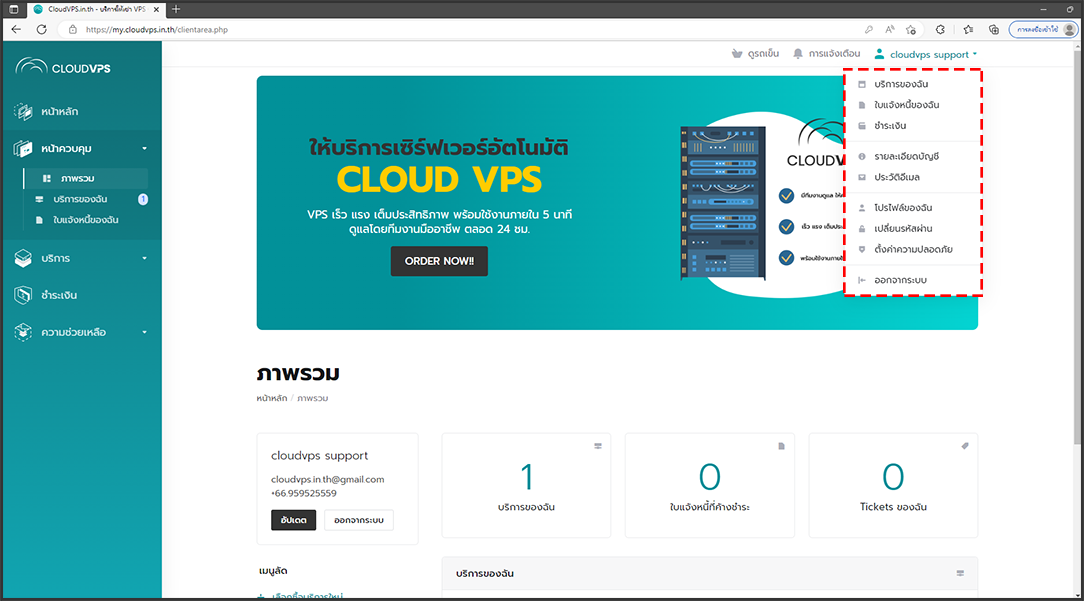
2.เมนูแรกคือ บริการของฉัน เป็นหน้าสำหรับดูบริการต่างๆที่เราสั่งซื้อเข้ามาว่ามีบริการอะไรบ้าง ในหน้านี้ก็จะแสดง
- บริการของฉัน (แสดงบริการที่เรามีทั้งหมด)
- ราคา (ราคาแพลนที่เราเลือกซื้อ และจะเป็นราคาที่เราชำระในครั้งถัดไปที่ต้องการต่ออายุ)
- วันหมดอายุ (จะแสดงวันที่หมดอายุของบริการนั้นๆ เพื่อให้เราสามารถต่ออายุบริการได้ทันก่อนหมดอายุ)
- สถานะ (บริการต่างๆที่เราใช้งาน จะมีหลายสถานะด้วยกัน เช่น พร้อมใช้งาน ยกเลิก เตรียมดำเนินการ เป็นต้น ทำให้เรารู้ว่าบริการของเรานั้นอยู่ในสถานะใด พร้อมใช้งานแค่ไหน)
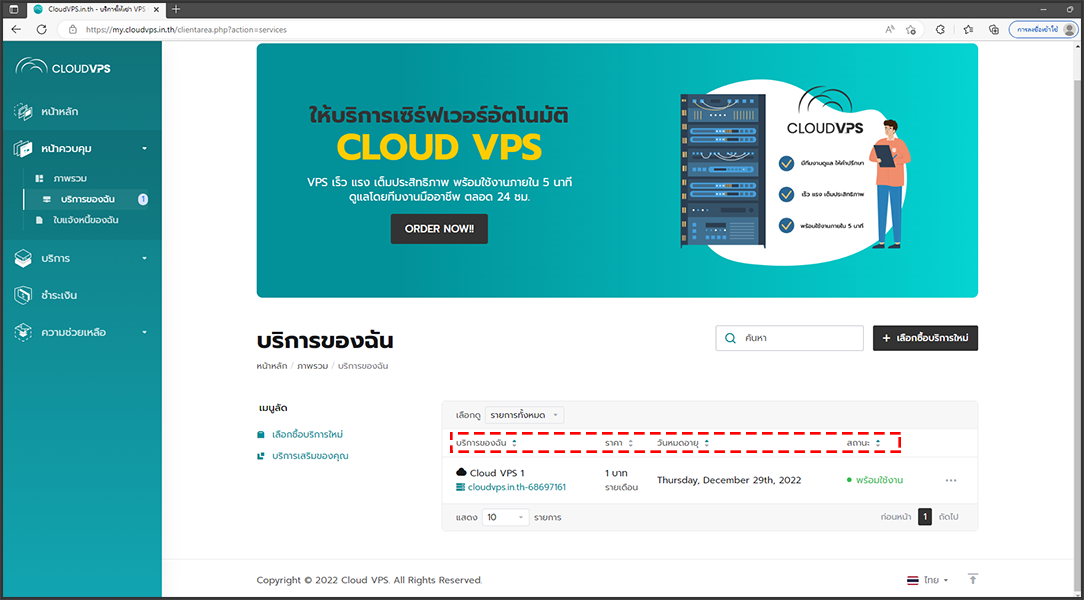
3.เมนูต่อมาคือ ใบแจ้งหนี้ของฉัน เป็นหน้าสำหรับดูข้อมูลใบแจ้งหนี้ที่เราเคยชำระ หรือค้างชำระ
- Invoice # (เป็นเลขที่ใบแจ้งหนี้ของเรา เพื่อให้คุณสามารถชำระยอดได้ถูกต้อง ตัวเลขนี้จะแสดงในใบเสร็จ , ในสลิปโอนเงินจากแอปธนาคาร)
- วันที่ออกใบแจ้งหนี้ (แสดงวันที่ออกใบแจ้งหนี้มา คุณสามารถชำระได้ทันที)
- กำหนดชำระ (เป็นวันที่ครบกำหนดชำระใบแจ้งหนี้ที่ออกมา หากสั่งซื้อใหม่จะมีกำหนดชำระ 1 วัน , ต่ออายุจะมีกำหนดชำระ 7 วัน)
- รวมทั้งหมด (แสดงยอดเงินที่ชำระเข้ามาในใบแจ้งหนี้นั้นๆ)
- สถานะ (แสดงสถานะของใบแจ้งหนี้เช่น ชำระแล้ว , ยังไม่ได้ชำระ , ยกเลิก เป็นต้น จะทำให้คุณรู้ว่าใบแจ้งหนี้นี้สถานะคืออะไร เราชำระเงินแล้วหรือยัง)
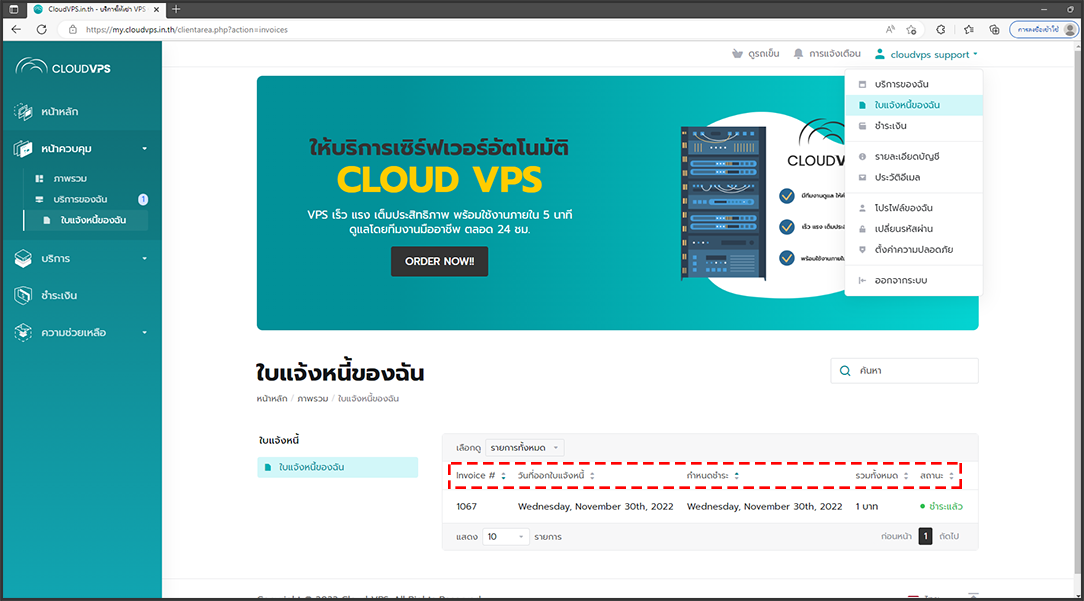
4.เมนู ชำระเงิน เป็นหน้าสำหรับให้เราเข้าไปชำระเงินตามใบแจ้งหนี้ที่ส่งเข้ามา เช่นตอนเราสั่งซื้อบริการเข้ามา หรือจะเป็นการต่ออายุบริการนั้นๆ ก็จะมีใบแจ้งหนี้ส่งเข้ามาทางอีเมล และเราก็สามารถเข้ามากดชำระเงินได้ที่หน้านี้เลย
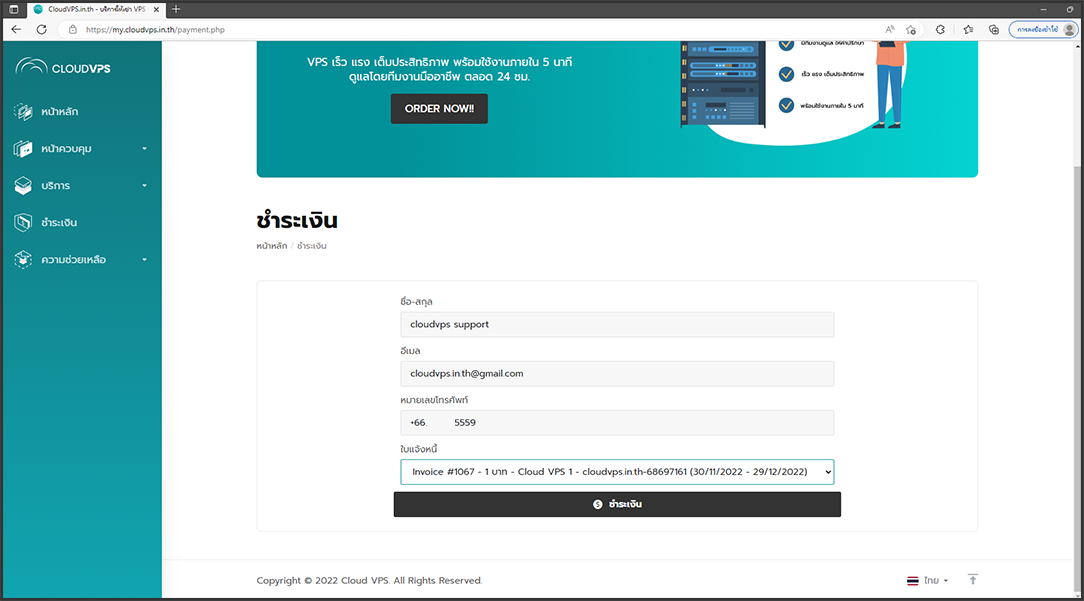
5.เมนูถัดมาก็คือ รายละเอียดบัญชี เป็นหน้าที่เราสามารถเข้ามาดูข้อมูลส่วนตัวที่เรากรอกไว้ตอนสมัครสมาชิกได้ และที่สำคัญคือเราสามารถแก้ไขข้อมูลของเราได้ทั้งหมด
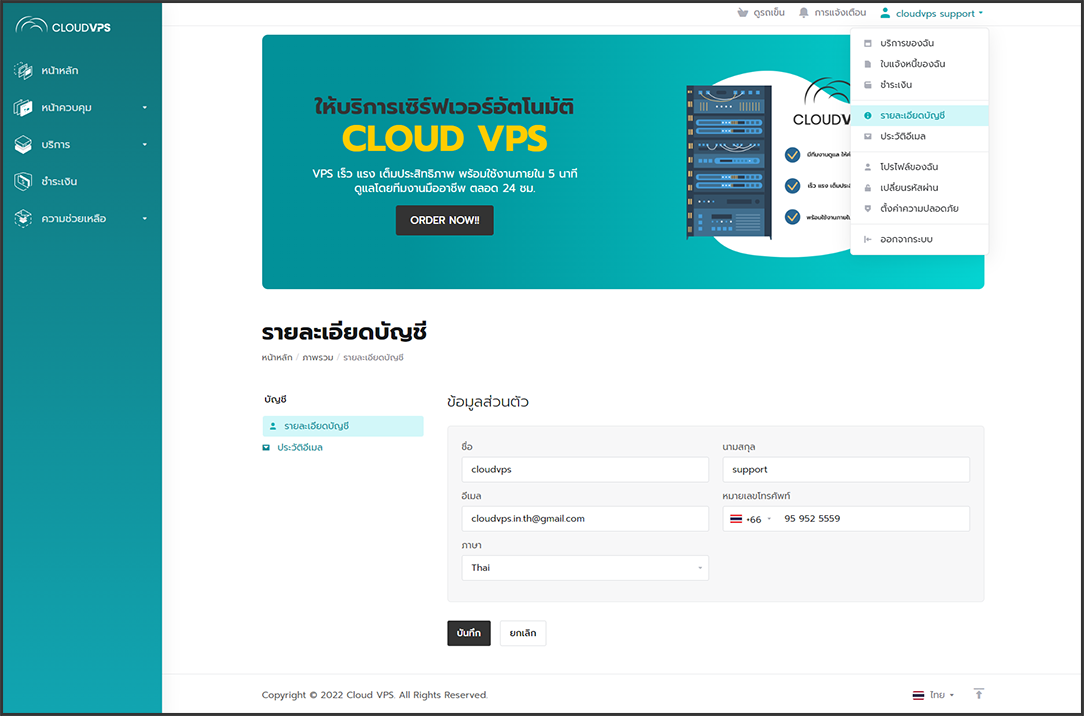
6.เมนู ประวัติอีเมล เป็นหน้าที่แสดงประวัติอีเมลที่ทางระบบส่งให้เราทั้งหมด เช่น ข้อมูลบริการ , ใบแจ้งหนี้ต่ออายุรายเดือน อื่นๆ
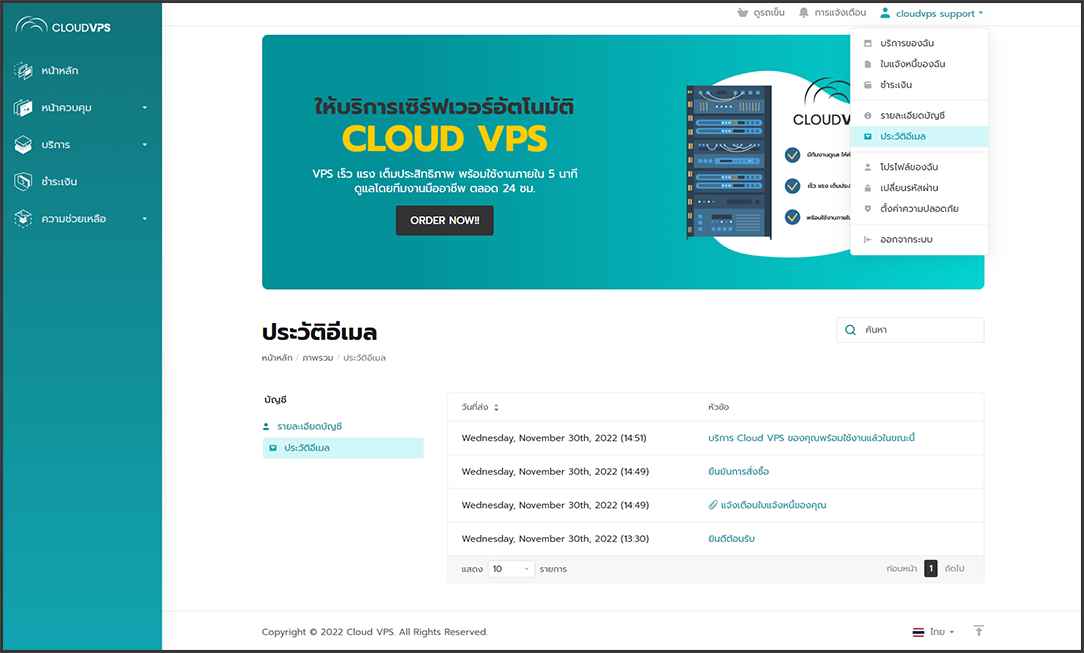
7.เมนู โปรไฟล์ของฉัน เป็นหน้าสำหรับการแก้ไขโปรไฟล์ ชื่อ นามสกุล อีเมล ของคุณ
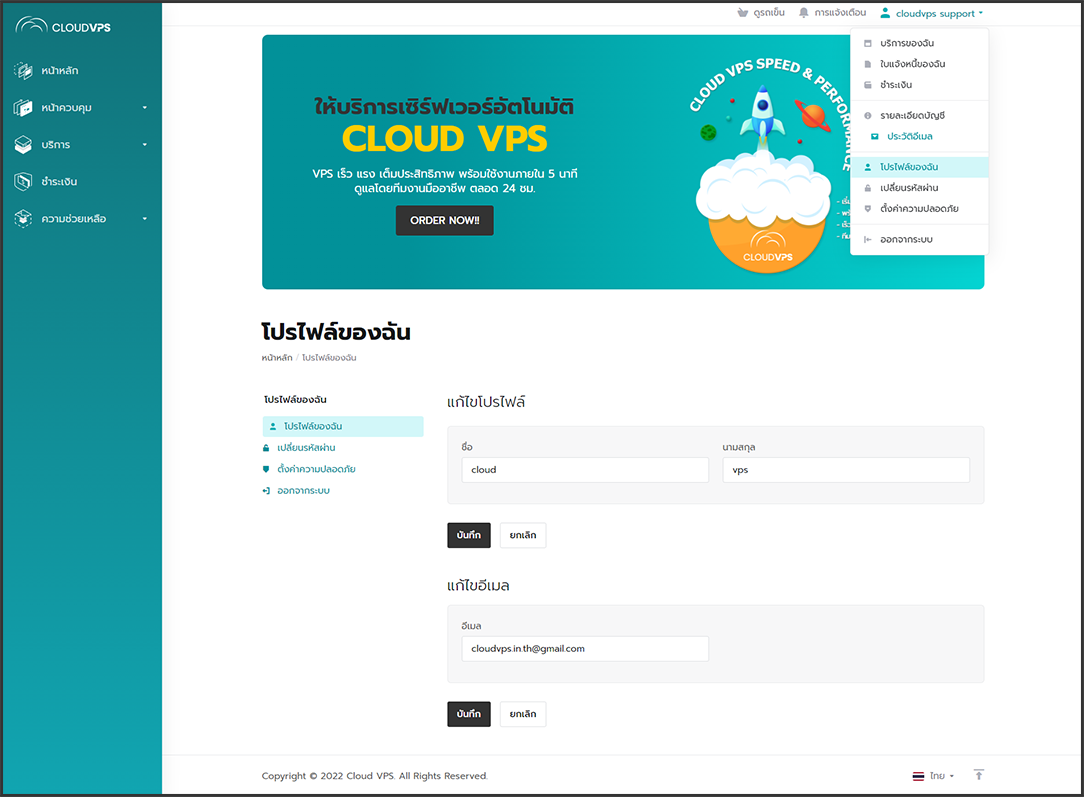
8.เมนู เปลี่ยนรหัสผ่าน เป็นหน้าที่สำคัญสำหรับใครที่ต้องการเปลี่ยนรหัสผ่านให้มีความปลอดภัยมากขึ้น เดายากขึ้น หรือไม่ชอบรหัสผ่านเก่า ก็สามารถใช้งานหน้านี้ได้เลย
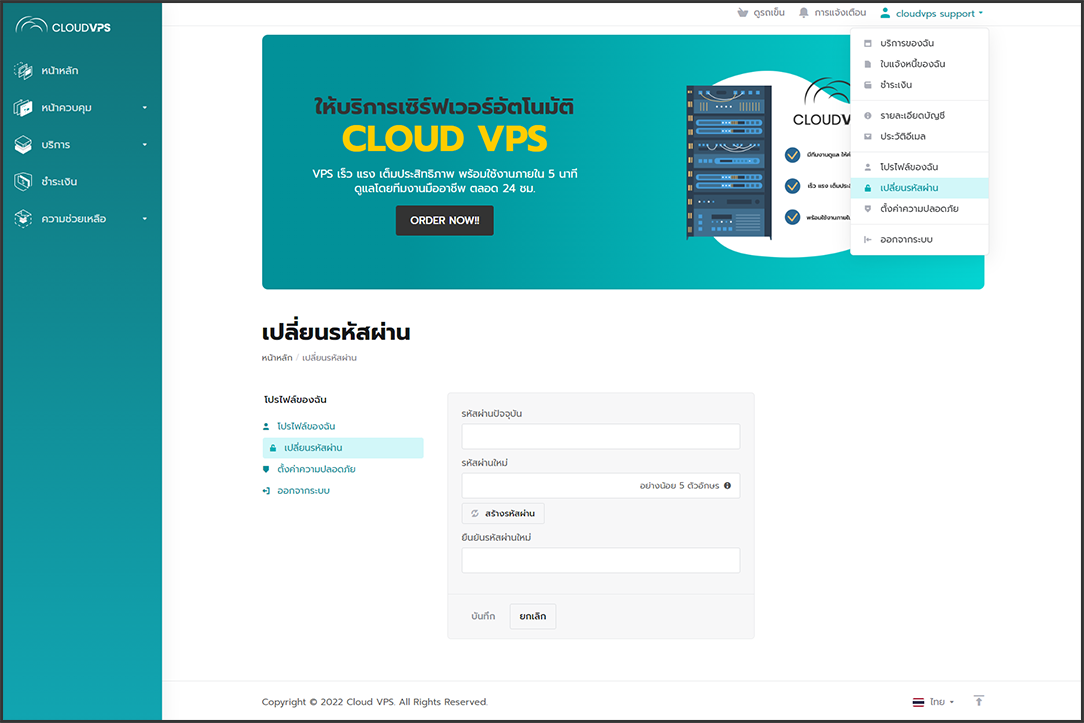
9.เมนูสุดท้าย ตั้งค่าความปลอดภัย เป็นเมนูที่หลายๆคนอาจมองข้าม แต่เมนูนี้เป็นเมนูที่สำคัญมากๆสำหรับเพื่อนๆที่ต้องการความปลอดภัยในการเข้าใช้งานเว็บไซต์ของเรา คุณสามารถเปิดการ ยืนยันตัวตน 2 ชั้น ได้ง่ายๆตามขั้นตอนนี้เลย
- คลิกเปิดใช้งาน
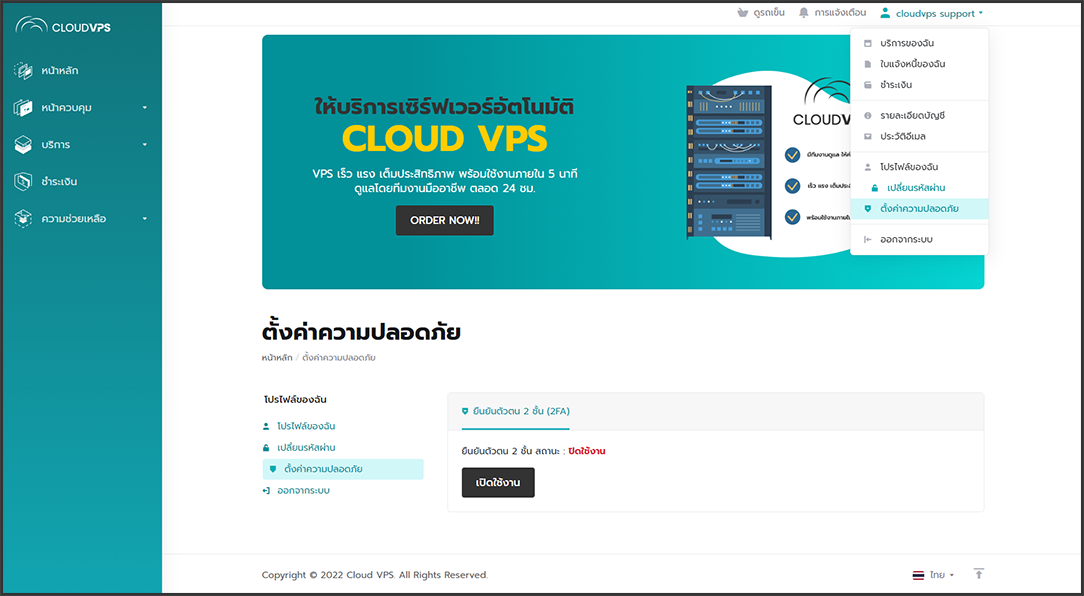
- อ่านรายละเอียดให้ครบถ้วน ระบบจะให้คุณเข้าแอป Google Authenticator ในมือถือ สามารถโหลดมาใช้งานได้เลย จากนั้นคลิก เริ่มใช้งาน
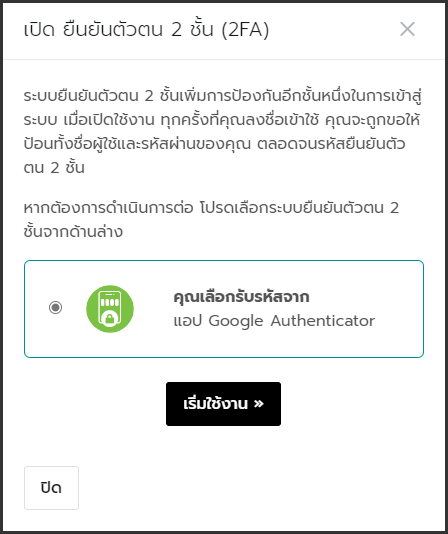
- เข้าแอป Google Authenticator ในมือถือและสแกน QR COED หรือหากใครเข้าเว็บไซต์ของเราในมือถือ ไม่สามารถสแกนได้ ก็นำรหัสด้วนตนเองได้เลย
- เมื่อสแกน QR CODE เรียบร้อยแล้วแอป Google Authenticator จะขึ้นรหัส 6 หลักสำหรับใช้งานขึ้นมา เราก็นำมากรอกในช่องและกด ส่ง ได้เลย
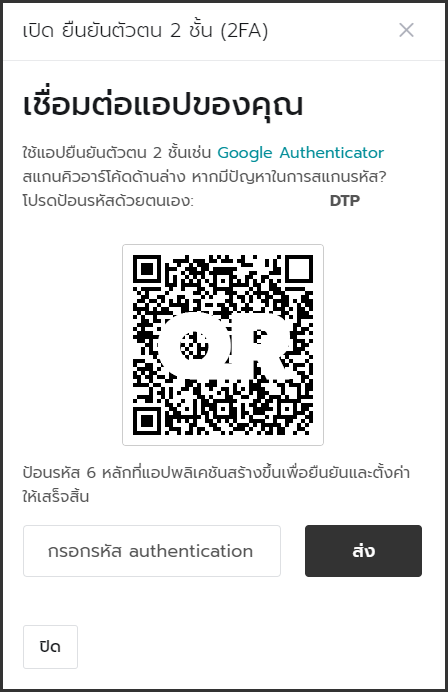
- เรียบร้อย เพียงเท่านี้คุณก็เปิดใช้งาน ยืนยันตัวตน 2 ชั้น (2FA) แล้วหละ