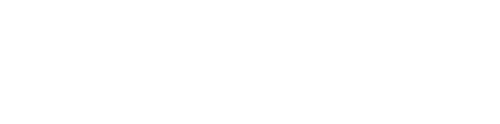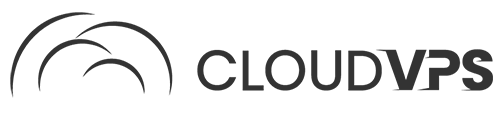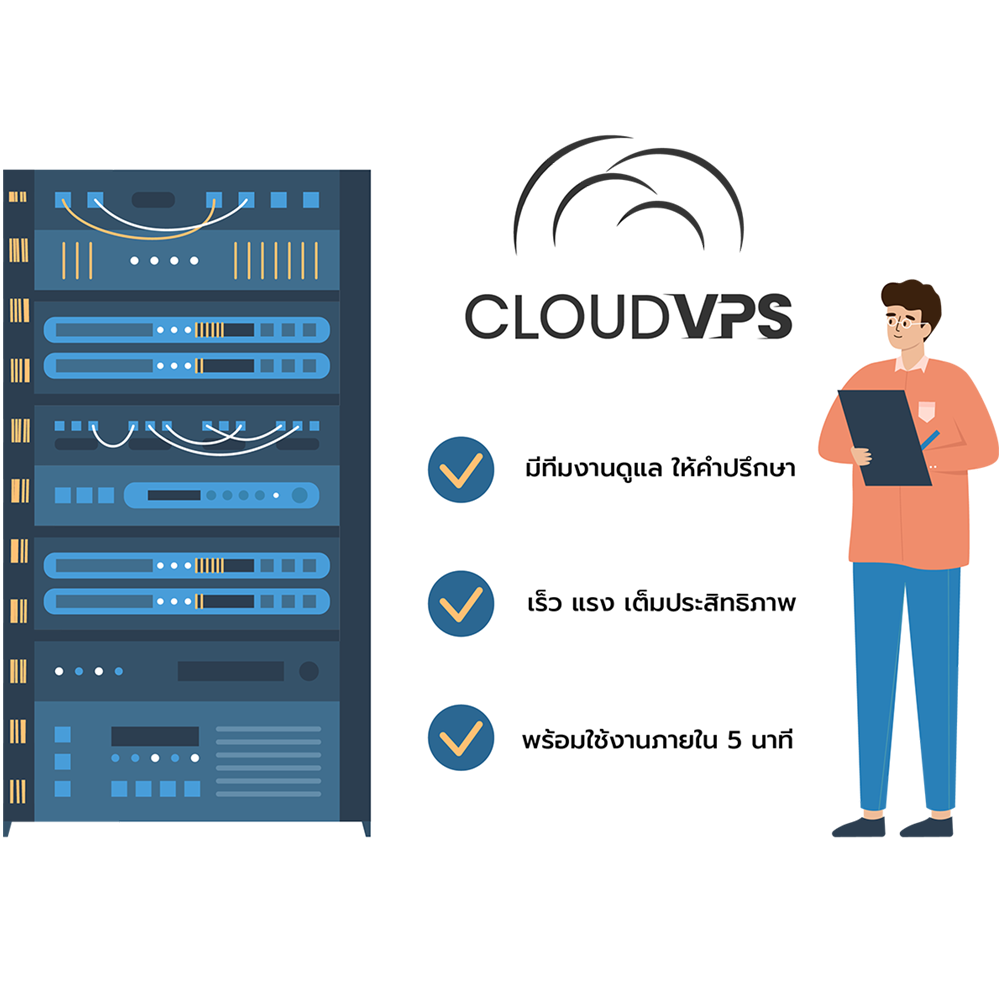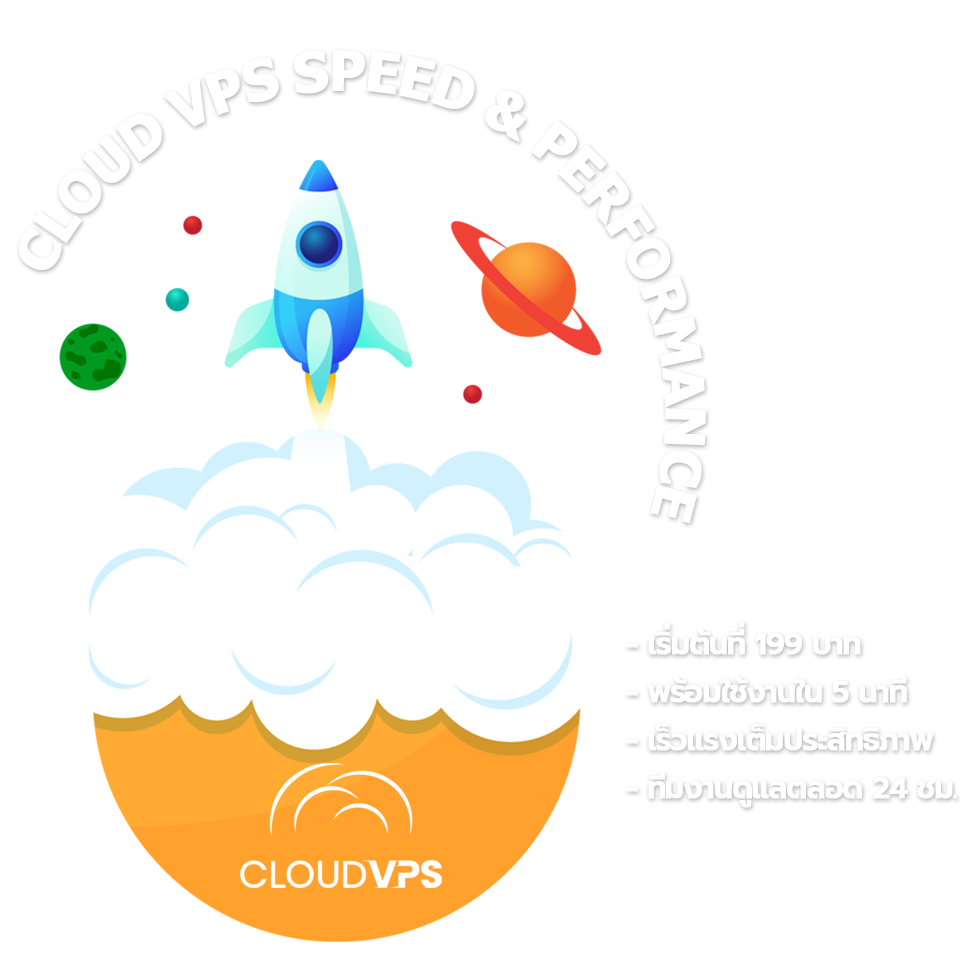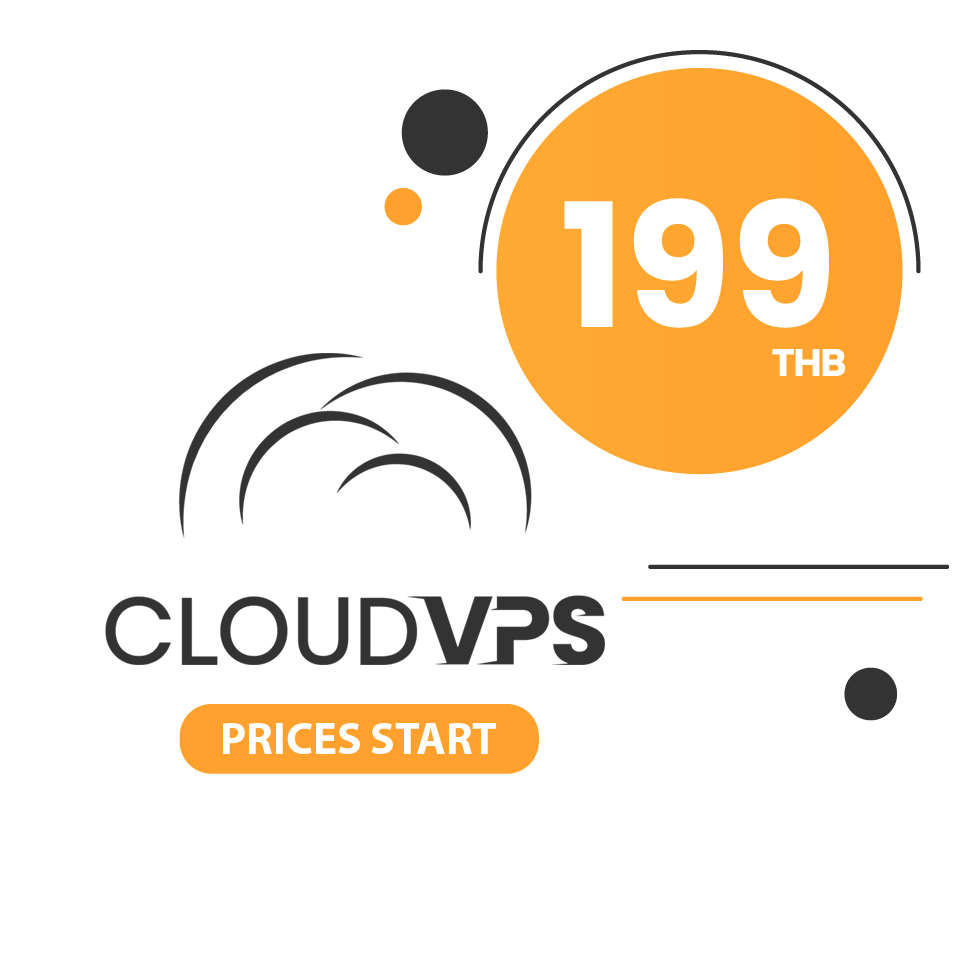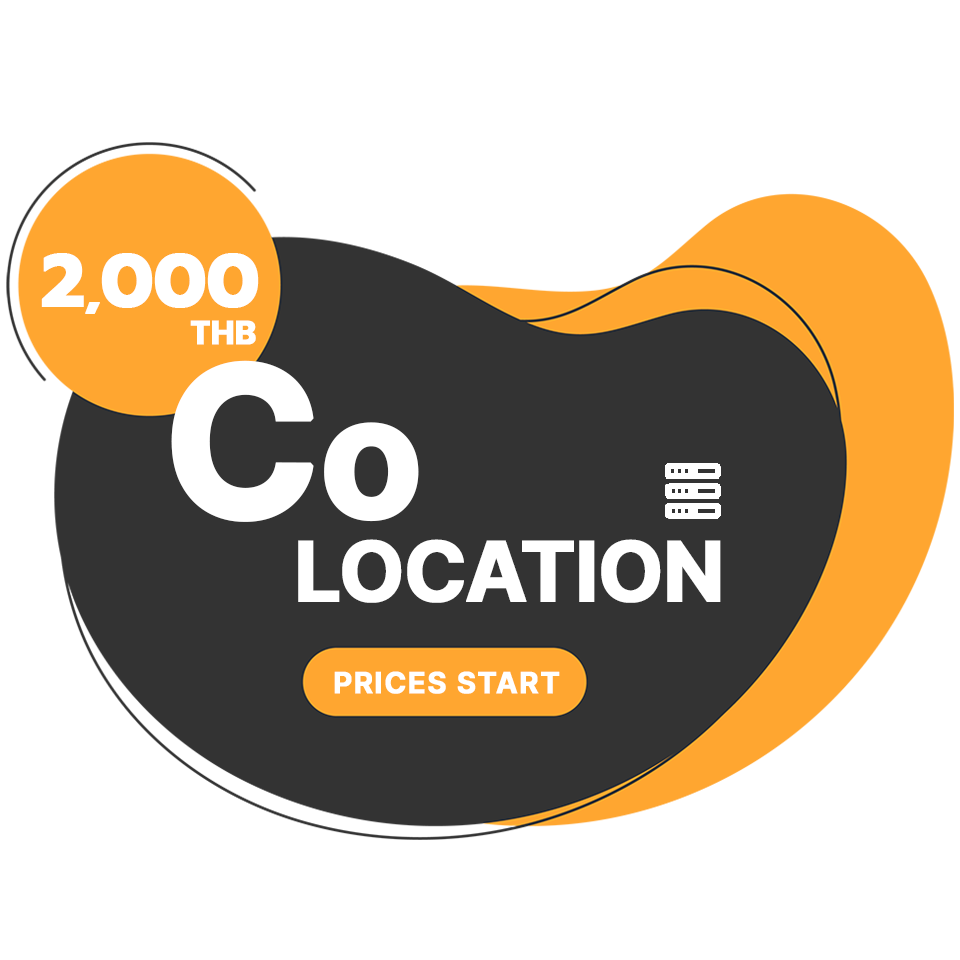ในคู่มือนี้ เราจะแนะนำวิธีการเปลี่ยนการตั้งค่าเริ่มต้น เพื่อให้ผู้ใช้ต้องกรอกรหัสผ่านทุกครั้งที่ทำการเชื่อมต่อ
- กด Windows + R เพื่อเปิดหน้าต่าง Run
- พิมพ์คำว่า
gpedit.mscแล้วกด Enter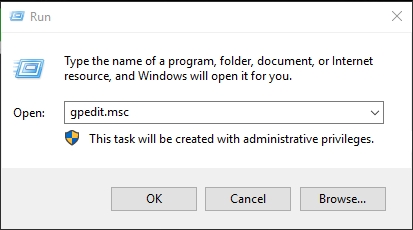
- หน้าต่าง Local Group Policy Editor จะปรากฏขึ้น
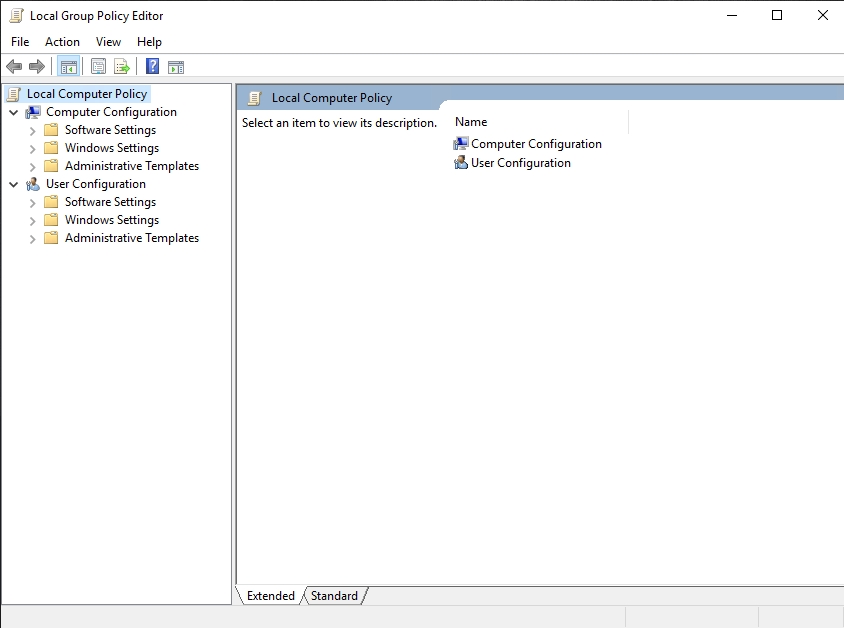
ขั้นตอนที่ 2: ปรับการตั้งค่า Group Policy
-
ในหน้าต่าง Local Group Policy Editor ไปที่:
Computer Configuration > Administrative Templates > Windows Components > Remote Desktop Services > Remote Desktop Session Host > Security -
ที่แถบด้านขวา ให้ดับเบิลคลิกที่ "Always prompt for password upon connection"
-
หากต้องการ ปิด ให้เลือก Disabled
Not Configured - การตั้งค่าเริ่มต้น
Enabled - เปิดการถามรหัสผ่านทุกครั้ง
Disabled - เหมือนกับการไม่กำหนดค่า -
คลิก Apply และ OK เพื่อบันทึกการเปลี่ยนแปลง

ขั้นตอนที่ 3: รีสตาร์ทเครื่อง
- รีสตาร์ทคอมพิวเตอร์เพื่อให้การตั้งค่ามีผล
หมายเหตุ:
- การตั้งค่านี้จะมีผลกับผู้ใช้ทุกคนที่เชื่อมต่อเข้ามาในเครื่องผ่าน Remote Desktop
- หากเปิดใช้งาน (Enabled) ระบบจะถามรหัสผ่านทุกครั้ง แม้ว่าจะมีการบันทึกข้อมูลไว้แล้ว
- หากปิดใช้งาน (Disabled) ผู้ใช้สามารถเชื่อมต่อได้โดยไม่ต้องกรอกรหัสผ่านใหม่ทุกครั้ง (ขึ้นอยู่กับการตั้งค่าความปลอดภัยอื่น ๆ)